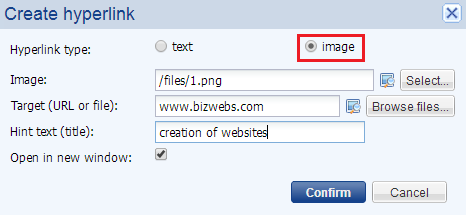Block Text - how to insert an image into the text?
An image you can insert in two ways in block Text editor.
1. Through file Block settings
Advantages: simplicity, speed
Disadvantages: cannot edit an image options - fill in alternative text for browser, changing image size, add hyperlinks
2. Through icon Insert / Edit Image  in a toolbar of Text editor.
in a toolbar of Text editor.
Advantages: you can create from image a hypertext link and also fill in alternative text for browser, title, changing size of the image directly when inserting or after.
Disadvantages: more complicated and more time taking way of inserting
Inserting images by Block settings
Open text editor where you want to insert an image and in file Block settings choose an image layout in respect of text. Layout can be:
- Top right
- Top left
- Center
- Zig-zag right
- Zig-zag left
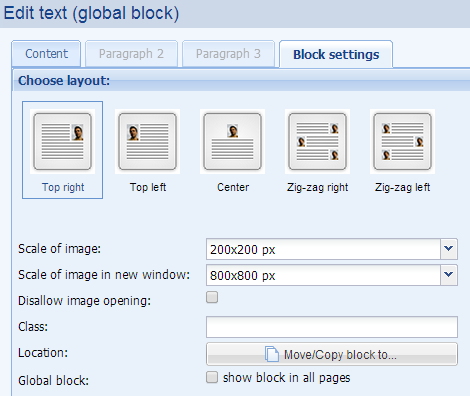
- Scale of image
- Scale of image in new window ( if is allowed to image opening in new window)
- If you don't wish to open images in a new window - mark " Disallow image opening"
- If you want to move or copy the same text editor to different subpage just click on Location - Move/Copy block to ... and choose a subpage
- Text editor is possible to set also as global block - mark "show block in all pages" if you wish to appear in every page.
1. If you don't have active layout Zig-zag in Block settings of text editor, you can upload image through
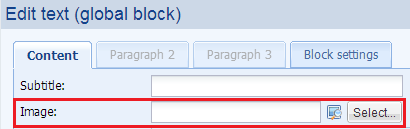
- Click on icon Select, it opens a new window Choose image from section Files where choose a file or image directly. If the picture is not in this section yet, you have to upload it at first.
Image upload to the section Files by clicking on Upload, than Browse... From files in your computer choose required images, click Open and than Upload. Choosen pictures will be uploaded on server.
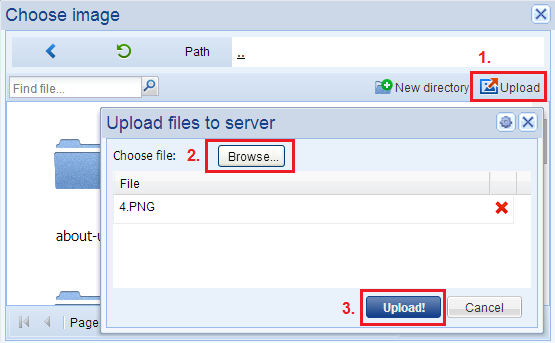
 TIP:
TIP:
Title of images write without diacritics. Spaces replace with dashes (e.g.: my-image.jpg)
Select images into a files (New file create with button New directory). You will have a better overview in images and files).
We recommend to save changes continuously. Click on Save to not lost your data.
When inserting an image fill in also Alternative text and Title (name) of image which are important for SEO - search engine optimization.
 Attention: if you make changes in image, than upload it into a system with THE SAME title - on a website will be displayed still an old picture. To displaying a new image it is necessary to delete your image cache (it is buffer memory which make uploading of images faster, they don't have to upload from database again and again). Image cache will be deleted by us on server, so please contact us if wish to do this.
Attention: if you make changes in image, than upload it into a system with THE SAME title - on a website will be displayed still an old picture. To displaying a new image it is necessary to delete your image cache (it is buffer memory which make uploading of images faster, they don't have to upload from database again and again). Image cache will be deleted by us on server, so please contact us if wish to do this.
2. If you have set ZIG-ZAG layout in Block settings, upload images in same way:
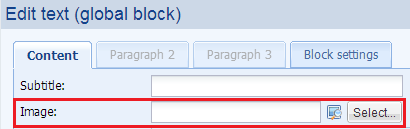
and later in the others paragraphs:
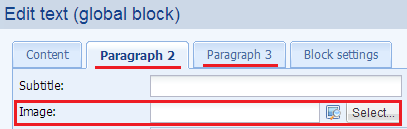
Inserting images with icon  Insert / Edit image
Insert / Edit image
- Just mark a place in text where you want to insert an image. Click on icon
 Insert / Edit image in toolbar of Text editor.
Insert / Edit image in toolbar of Text editor. - Opens a window Choose image where choose a picture you want to insert. (You have to have the picture uploaded in section Files at first. The way how to upload images you can see upper in this page).
- Fill in Alternative text and Hint text (title), you can also change his size and save. (Note: when changing an image, his quality can be reduced. That is way we recommend to upload image to server in requared size and don't change it afterwards).
- An image appears in text editor at place which you marked.
Image options can be changed additionaly. Whole picture mark with left part of cursor and click on icon Insert / Edit image  . Appears a window with image options, where you can edit his size, title and alternative text.
. Appears a window with image options, where you can edit his size, title and alternative text.
Or click on uploaded image with right part of cursor. Appears an offer:
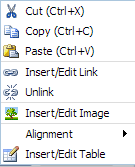
where choose Insert / Edit Image.
To picture uploaded like this you can insert a hyperlink.
At first - mark in text a place where you wanat to insert an image.
- Hyperlink create by clicking on icon Insert / Edit link
 in toolbar of Text editor.
in toolbar of Text editor. - Hyperlink type mark "Image".
- In line Image click on Select and choose an image.
- To the field "Target" write URL address where should be the picture redirected.
- Fill in a Hint text (title) - that will appear on website when left a cursor on image.
- If you don't wish to open picture in new window - just unmark "Open in new window".
- Click on Confirm.