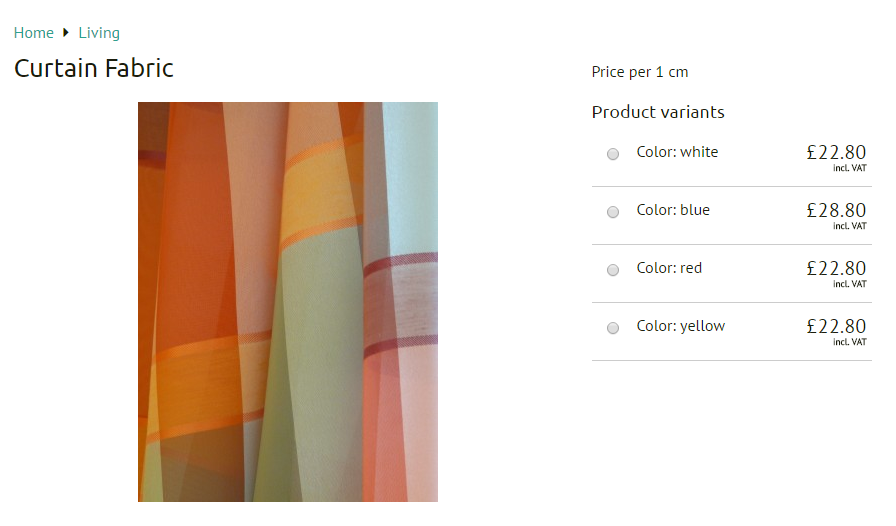Product variants with possibility to set the additional charges
Do you sell products that require certain specifications? Product variants function will help you out. Variants are parallel to the pricing variants. However, unlike the pricing variants, the price remains unchanged.
How to create product variants?
1. First of all, you need to create an Additional field, to assign the variants to, in the part SETTINGS / Product / Additional fields. Instructions for the Additional fields: Additional fields. If you have already created the additional fields forms, omit this step.
2. Create a new variant.
- Go to the section SETTINGS / Products / Product variants.
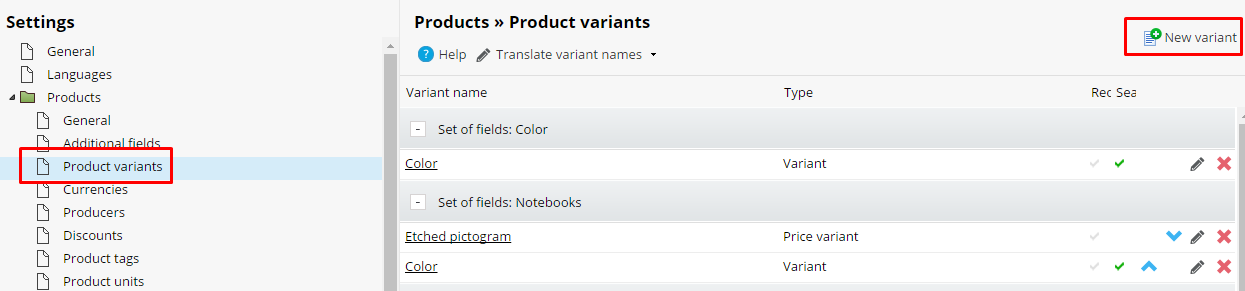
- Click on New variant. The new type form opens. It contains the following fields:
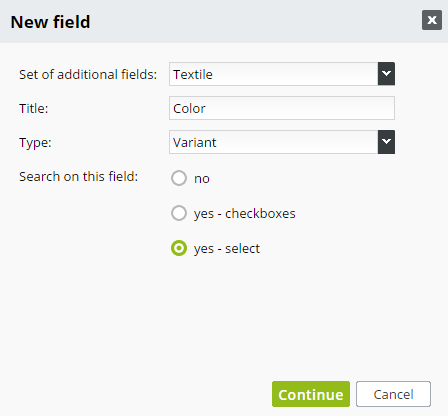
Additional fields group: choose an additional field for the new variant. (e.g. you choose the additional fields group "Textile" for the "Color"; variant)
Name: insert the name of the variant.
Type: choose VARIANT.
Search this field: if you mark NO, the customers won´t be able to search for the products
based on this variant. Other options:
- Check box - to show all the options to choose,
- Drop-down menu - after the user clicks on the form field, the options are shown.
In both cases, the user can see the variants and can base his/her search on them.
Required: a variant must be chosen.
The newly created variant will be added to the list of variants belonging to a respective additional field form.
- Click on the name of the variant or on the pencil icon.
- The Edit window opens.
- Here you can create the new variables using the icon Add a value.
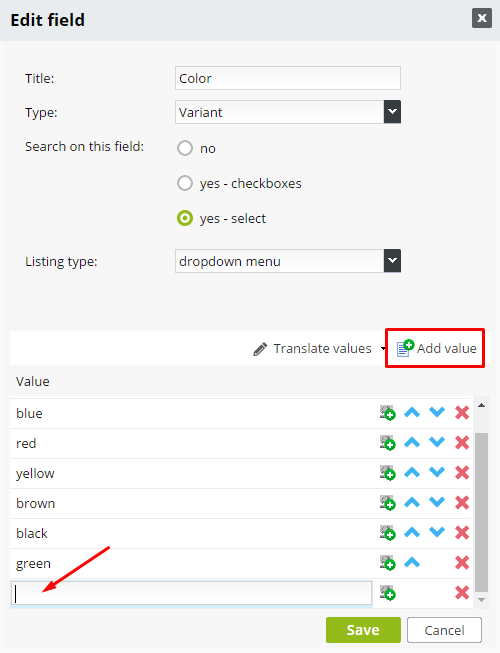
- A new variable field appears in the list, you can insert the variable name.
- Press Enter.
The order of the variables can be modified using the blue arrows; the red cross deletes the variable.
- Save changes.
3. Assigning an additional fields group to a category (section Product/Category characteristics).
- If you have already been using the additional fields and have them assigned to the category, omit this step.
- Assign the group to the main category of the product. (Detailed instructions on how to assign additional fields to a category can be found here.) Once you assign the additional fields groups to the category, the respective variants are shown in the section Prices in the Product details.
- E.g. you create an additional field called Fabrics. You create Size and Colour
variants within the Fabrics additional fields group. You assign the Fabrics additional fields group to the Women´s clothing category in the section Category characteristics. As a result, the Size and Colour variants will appear in the section Prices of every single product in the Women´s clothing category. You can modify the variants afterwards.
4. Setting the product variants.
- Open the PRODUCTS section.
- Choose the product you want to modify.
- Click on the product name, the Product details window opens.
- The window EDIT the product opens. In the section Prices select the part Variants.
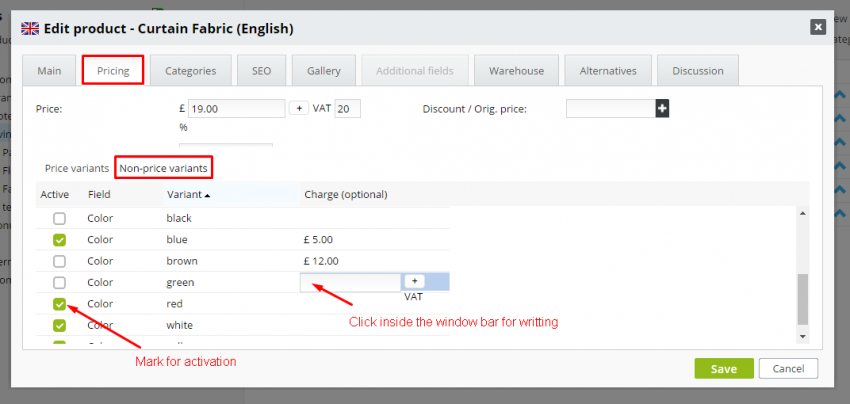
The variables assigned to the variant in the previous step are shown in the section Variants.
- You activate the product variants you want to have available for the customers
by clicking on Activated check box. E.g. you have T-shirts in white, blue, red, yellow on the stock, but not in brown, black and green. You activate the available colours. Only the activated variants will be shown online.
- You can higher the variant price in the column "additional charge". Once you click on the field, you can insert the additional charge to be added to the original product price. The additional charge will be added to the original price once the customer chooses a product variant with an additional charge assigned.
- Save changes.
You can create as many variants as you want. Always proceed in the same way.
Displaying the variants online
There are two ways how to display the product variants in your e-shop:
- Drop-down menu
- List of variants
You can set the display when editing the variants. Choose a variant from the list and click on Edit icon . Choose the display type you want to use.
 Displaying the variants online
Displaying the variants online
You can display variants 2 way:
- dropdown menu
- list
1. For dropdown menu
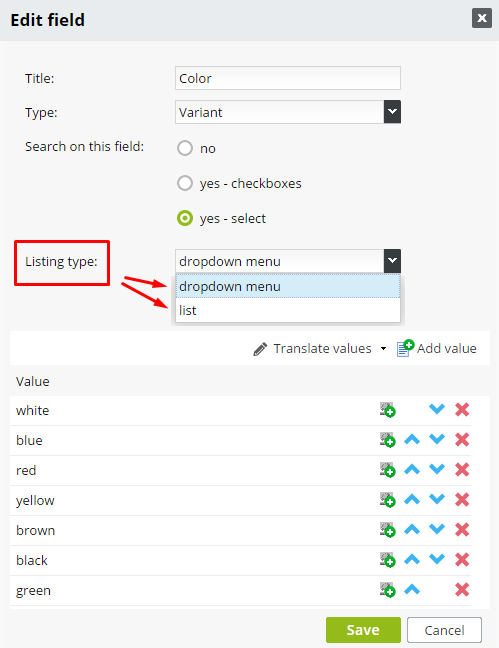
Go to PRODUCTS > Choose your CATEGORY > Category options
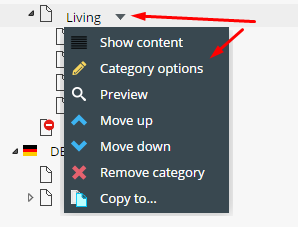
And select dropdown menu!
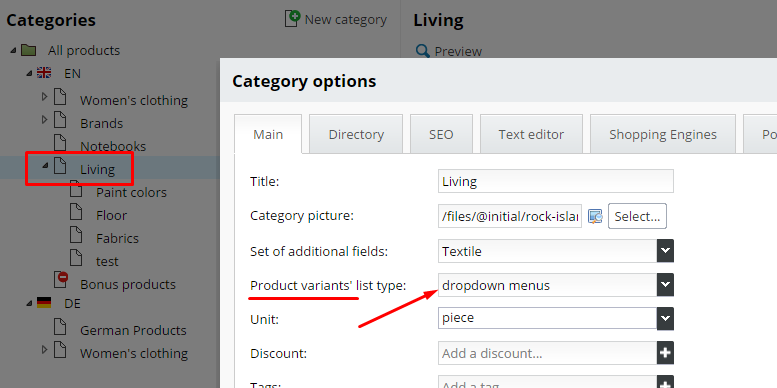
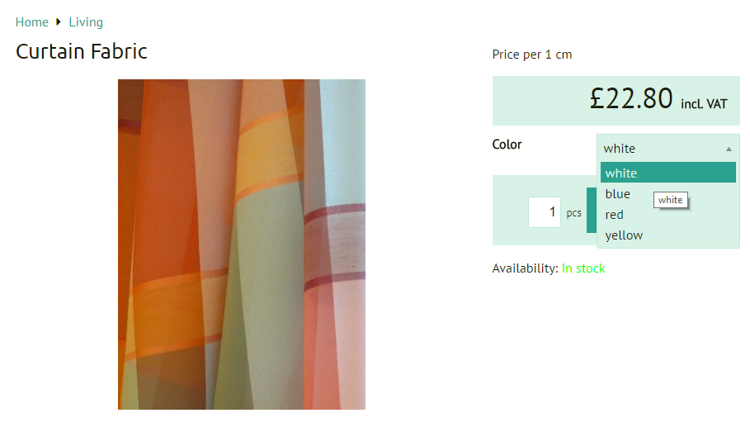 2. The same process applies for List type just select for category options Product variants' list type: List and for variant field Listing type: List
2. The same process applies for List type just select for category options Product variants' list type: List and for variant field Listing type: List